The VLC media player installer is commonly called vlc-2.1.0.dmg, vlc-2.1.2.dmg, vlc-2.1.3.dmg, vlc-2.1.4.dmg or vlc-2.1.5.dmg etc. The program is included in Audio & Video Tools. The bundle id for this application is org.videolan.vlc. This free application is developed for Mac OS X 10.5.0 or later. VLC 2.2.1 'Terry Pratchett' is a fixed version of 2.2.0 'WeatherWax' It fixes numerous crashes (FLAC, SPC), codec issues (VP9, Atrac3, AAC), regressions and several issues (Resume, MP4 chapters, MKV over network) and security issues. As the Force Quit window will open, select your VLC player and close it from running in the background. Fix 2: Install A VLC Codec Pack. It has been noticed that Mac is often not compatible with a lot of video formats or codec schemes. Due to this, you might encounter the VLC Media Player crashing on Mac while playing an unsupported file. Question: Q: Is VLC 2.2.4 for Mac OS X, safe to download and install on my MacBook Pro More Less Apple Footer This site contains user submitted content, comments and opinions and is for informational purposes only. If you need a rollback of VLC Media Player, check out the app's version history on Uptodown. It includes all the file versions available to download off Uptodown for that app. Download rollbacks of VLC Media Player for Mac. Any version of VLC Media Player distributed on Uptodown is completely virus-free and free to download at no cost.
- Vlc Player 2 1 4 Machined Pipe For Sale
- Vlc Player 2 1 4 Mac Update
- Vlc Player 2 1 4 Mac Free
- Vlc Player 2 1 4 Machine Screw
| This page describes how to play multiple instances of VLC media player. | Other 'how to' pages |
In version 0.8.5 it was easy to have multiple instances of VLC playing each with its unique stream of data.
- 1Graphical
Graphical
Windows
In versions 2.1.x and 3.x.x playing multiple VLC instances and different streams in each is as easy as clickingTools → Preferences... (or just pressCtrl+P):
- in the Interface tab scroll down to playlist and instances
- untick checkboxAllow only one instance
- untick checkboxuse only one instance when started from file manager
- PressSave.
- This allows users to use more than one VLC player at a time. Once you've done the above you should be able to play as many VLC instances and video or audio files as you like.
macOS
On the Mac, running multiple instances of VLC is not supported out of the box.
As a workaround, you can create a Droplet/App that does the following:
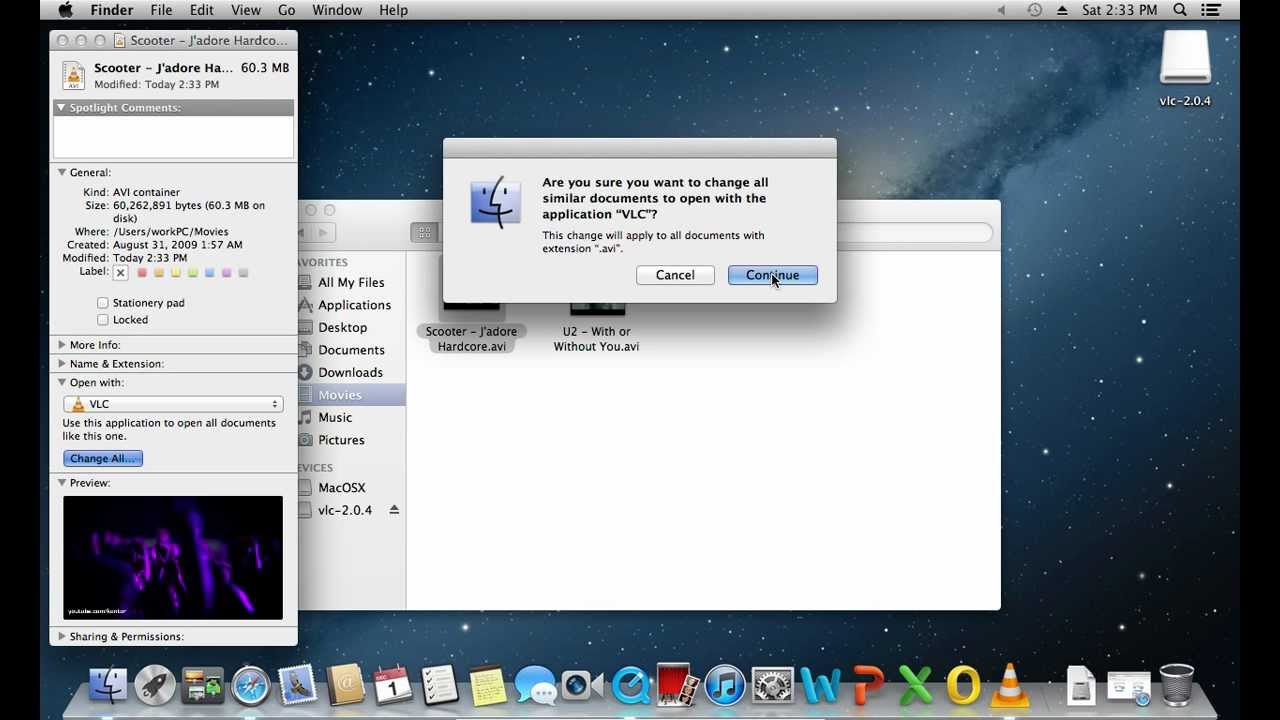
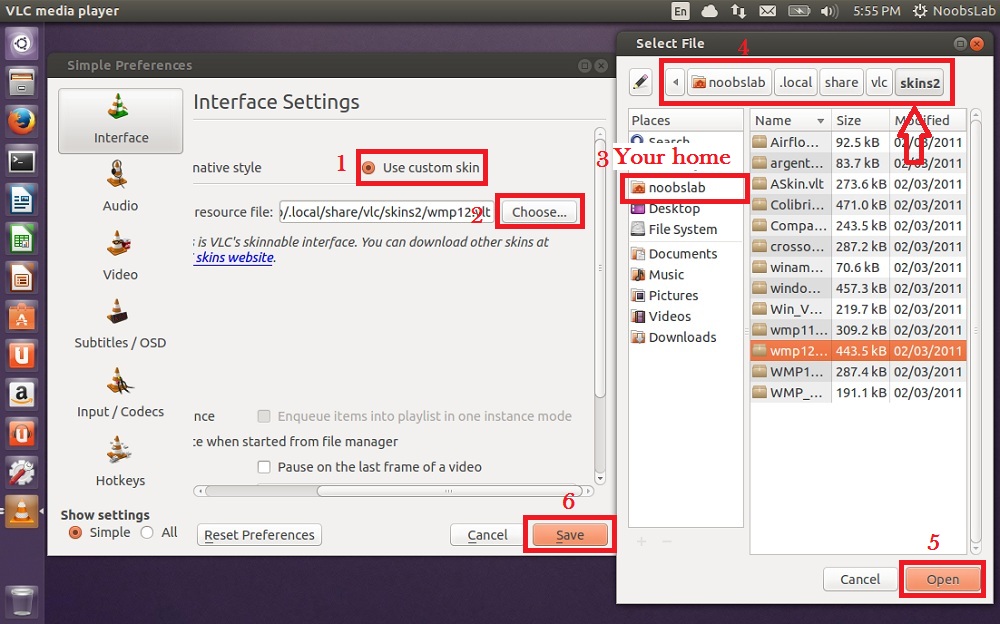
- launch the VLC droplet/app to get a separate instance of VLC,
- drop one or more files onto VLC droplet/app, or
- associate your .mov, .avi, and other files directly with the VLC droplet/app, allowing you to simply click on the files to launch the files in a new standalone VLC session.
Paste the code below into a new AppleScript Editor script and save it as an application.
File Association with the Droplet/App can be done as follows:
- OpenFinder and find the video file of interest
- Right click on the file (assumes you have right click enabled)
- Choose Get Info
- Under Open with:, click dropdown and select the VLC droplet/app
- ClickChange All button
- If prompted 'are you sure', select 'Yes'.
Command-line
Use the option --no-one-instance.
On *nix systems you can create background jobs:
On Windows systems you might use START:
Vlc Player 2 1 4 Machined Pipe For Sale
Frequently Asked Questions

view this alone
- 3Latest developments
- 3.2Command line
Graphical Interface
Many people who want to use VLC media player on macOS will be intending to use the standard graphical interface that is provided by VLC. The standard interface consists of the eight menus in the menu bar and the 'VLC - Controller' window that opens up by default. This section outlines what VLC can do for you (at V0.8.6a current active is V3.0.10) and will be completed as I check the use of menu options.
The ten menu bar options are listed below along with the main interesting capabilities under each menu item:
- VLC which allows you to check for an updated application, to access the preferences, and to add an interface.
- File which allows you to open a media file, or an associated file (such as subtitles). It also has a wizard to allow the streaming of video, or the capturing of a streamed video to a file.
- Edit which does nothing VLC-specific.
- View which allows you to hide or show various options like previous/next buttons, shuffle and repeat, audio effects, sidebar, as well as customize what you see in 'playlist table columns'.
- Playback allows you do do all the things you might expect from a video player; some of these features are duplicated graphically in the 'Controller' window.
- Audio allows you to control the audio level, as well as the output device and the audio track to use from the input.
- Video allows you to control the video display on your screen, as well as which device to display on, and which video source to show in that display.
- Subtitles allows you to add subtitle files to your video, as well as change the appearance of subtitle text for your video.
- Window allows you to display seven helper windows that will display information about VLC's activity, and control more detail of that activity.
- Help gives access to the help that came with the installation, the help info on the VideoLAN site, and access to interaction mechanisms with the VLC developers.
In general, many users find that they can get what they want from VLC 'straight out of the box', and may only want more advanced controls after becoming familiar with the regular interface.
Keyboard Shortcuts
You can find most of the keyboard shortcuts by taking a look at the menus. Additional hotkeys are defined in the section 'Hotkeys' of your VLC preferences.
Vlc Player 2 1 4 Mac Update
Some handy key combos are:
- Spacebar – pause/unpause the video
- ⌘ + F – toggle fullscreen (Escape will also exit fullscreen)
- ⌘ + Shift + left/right arrow keys – jump the video back/forward about a minute
- ⌘ + Ctrl + left/right arrow keys – jump the video back/forward about ten seconds
- When watching a DVD, and the video window is the front-most window, arrow keys and the enter key will allow you to navigate the DVD menus
- F key – Decrease Audio Delay in milliseconds
- G key – Increase Audio Delay in milliseconds
- H key – Decrease Subtitle Delay
- J key – Increase Subtitle Delay
Latest developments
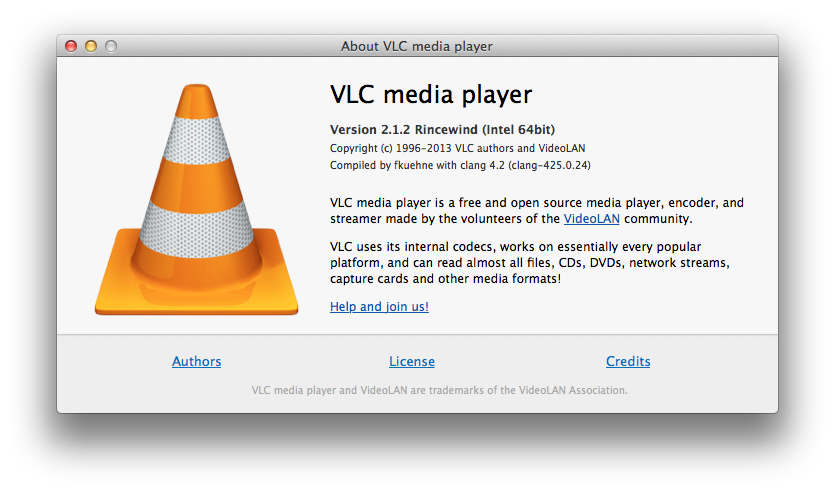
Streaming Wizard
A streaming wizard has been available since the VLC media player 0.8.4 release. This is available under the 'File' menu.
Command line
You can run VLC on macOS using a terminal application (for example Terminal.app in /Applications/Utilities) with the following command:
On most Bourne-like shells, you can set an alias to just vlc with the following command:
It can be helpful to add this command to your shell setup file.
This option can also be activated from the 'VLC' menu.
Command line examples
~ will expand to /Users/<username>
Following command does this: Transform video-filter (flip vertically), transcode (save) to file.
-I rc is so that it doesn't open the GUI, but stays on the command line version--vout-filter defines the filter to use--transform-type defines the attributes of the transform filter/Movie.mov is the file to convert--sout= is the stream output chain/output.mp4 is the output file name
Vlc Player 2 1 4 Mac Free
Another Example
I had a heck of a time getting this to work the way I wanted it. I kept attempting a command-line execution of VLC to only get the following response (not what I wanted):
What I wasn't doing apparently was specifying the location of the source movie.
Vlc Player 2 1 4 Machine Screw
Eventually I ran this:
HINT:
This would be the same as if you didn't have an alias for vlc that pointed to the actual Applications executable:
Hopefully, I'll add to this post when the transcoding finishes and I see my results (I have no idea if I've got the correct options for vp8/vorbis webm-container transcoding).....
No Dock
In previous versions you can replace the VLC at the end of the path with clivlc to suppress the launch of any Mac-like interface (VLC wouldn't even appear in the Dock then) or if transcoding from the command-line crashed with a Bus error.
This does not work anymore (see Forum thread #58378)
As given by Command-line interface#macOS, specify the option -I followed by the interface you want to add e.g. VLC -Idummy.
Need Help?
See the FAQ on macOS only issues or the Common Problems pages.