MiniTool Partition Wizard Free Edition is the pioneer of free partition software. Unlike other free partition manager, MiniTool offers more powerful free functions on disk partition management to optimize your disk usage, and protect your data.
Summary :
Accidentally quick formatted hard drive Windows 10 and lost some important files? Want to undo quick format? You have come to the right space and here we will show you how to unformat a hard drive to recover lost files. Besides, some furthering information about quick format will be told.
MiniTool Partition Wizard is a partition magic for Windows that can be used to do a lot of things. For example, when you see 'low disk space warning', its Extend Partition feature is very helpful. When you need to upgrade hard drive to SSD, its Copy Disk feature is extremely useful. When your hard disk became RAW, its Partition. MiniTool Partition Wizard provides users with a function to explore partition content in advance. It supports the exploration of FAT12, FAT16, FAT32, and NTFS partitions. Partition Wizard is a free piece of software from MiniTool which makes managing disks and disk partitions quick, easy, straightforward, and safe. Creating, deleting, resizing, moving, and merging of partitions can be handled with ease thanks to the well laid out and easy to navigate user interface. If the disk or SD card to be formatted is new, you can format disk to Ext4 Windows or format SD card Ext4 Windows using the Create Partition feature of MiniTool Partition Wizard Free Edition, and we still use a disk partition as a demonstration. Step 1 - open and launch this program to its main interface.
Quick Navigation :
Recently, one user has reported that he performs a quick format on his hard drive by mistake and no backup is made. As a result, his precious wedding photos are lost and he wants to get them back.
Have you ever encountered the situation mentioned above? Are you still worried about data loss because of quick format? Is it possible to undo quick format to save missing formatted data? How to effectively recover quick formatted hard drive? What's more, can you recover missing data after quick format without affecting the original data?

Right here, in today's post, we are going to show all the answers in order.
How to Undo Quick Format to Recover Files Windows 10
Here, before learning what is the quick format, and why do you quick format, we are going to introduce how to unformat a hard drive to recover missing data at first. And now, let's start with 2 true examples.
1) Hello, Did a quick format on the wrong drive and now I have lost ALL my work. Is there a way to undo this? --from tomshardware.com
2) Is it possible to undo a quick format? We did one without backing up files I needed from my hard drive. Can this be undone? Please help! --from answers.microsoft.com
No doubt, how to undo quick format has become a topic of concern to everyone. However, how to complete this task to get missing data such as wedding photos back?
As you know, a quick format will erase the address tables instead of the data, and Windows will make the data invisible and prepare the space as available for new data. Therefore, if you accidentally perform a quick format and lose important data, there are still chances to recover missing data as long as the original data have not been overwritten by new data.
Although data recovery companies indeed can help to get lost data back, it has two big disadvantages. Files recovery fees are so high that common users cannot afford them, and users have to bear the risk of leaking privacy in the process of file recovery.
See!
MiniTool Power Data Recovery, a piece of safe, professional and free data recovery software developed by famous software development company based in Canada, is recommended here to undo quick format in Windows 10/8/7.
This professional tool will help you to perform a quick format recovery without bringing any damage to the original data. No matter which situation you face, for example, accidentally formatted SSD, external hard drive, USB drive, etc., it can unformat the target drive to get data back.
So, download the Trial Edition of this free quick format recovery software to have a try.
How to undo a format to retrieve data? Next, let's see the detailed steps of quick format recovery.
Warning!!!
Once you quick format your hard drive by mistake, you should immediately stop writing new data to it. Otherwise, the original data could be overwritten and there is no way to recover them.
After downloading MiniTool Power Data Recovery, install it on the computer, and then launch it to get its main interface, where 4 different data recovery modules are shown below. Which one should be used to recover quick formatted hard drive in Windows 10?
If you want to undo a format on USB drive, Removable Disk Drive is available. If your partitions are lost or deleted, you don't need to feel panic for you can carry out Hard Disk Drive to quickly get missing data back.
However, today, you had better choose this module – This PC – to undo quick format, for this module is specially designed to recover data from damaged, formatted and RAW partition. To be honest, as long as the partition exists, you can recover lost data with this feature.
Here, we take Windows 10 for example.
Step 1: In This PC window, you are supposed to select the formatted partition (SSD, external hard drive, etc.) and then click the Scan button to thoroughly scan it.
In this interface, you can click Settings to specify needed file systems as well as file types. For instance, if you want to quickly get precious wedding photos back, you can only check Graphics & Picture and click the OK button as shown below. After that, full scan this drive to search photos.
Step 2: The, this quick format recovery software will start to scan the partition you have selected. To get the best recovery result, we suggest waiting patiently until the scan completes rather than stopping the scan even if the needed files are found.
Step 3: After scanning, you will receive the following window, and all scanned files are shown here. Then, you can open the folder in Path to search for needed files. Or click Show Lost Files, Find, Filter or Type to quick look for the files you want to recover.
At this time, you can check all the needed files, and save them to a safe location. It is recommended to store the recovered files to another drive instead of the original drive to avoid data overwriting.
See! To recover accidentally formatted hard drive Windows 10 can be easily solved as long as you turn to MiniTool Power Data Recovery.
Actually, with the all-in-one data recovery software, you can easily and quickly recover data that have been lost in a variety of ways because of its powerful functions as well as simple operation.
Alternatively, here, if you only want to recover photos after quick format, you can also turn to professional photo recovery software. To be specific, MiniTool Photo Recovery focuses on quickly recovering photos and videos from the device in the event of any problems occurring.
After learning how to undo quick format, let's talk about some basic information about the quick format.
Overview of Quick Format
1. Quick format VS. Full format
In general, when you format a hard drive or partition, you have two options: quick format and full format. However, do you know what the difference between them is?
Some users say: 'the only difference between the full format and the quick format is whether the volume is scanned for bad sectors by using the CHKDSK command or not. A quick format will not scan the disk for bad sectors while full format can do it.'
Is that true? For more information, please see the following part.
Quick Format
A quick format is just that, quick. To make the formatting process quick, the drive is not checked for bad sectors. And a quick format will only delete the journaling part of the file system, and then lay a new, simple, and blank file system on top. (NTFS, ext3, and ext4, as well as HFS+ are all journaling file systems.)
So, anyone looking at the hard drive or storage device would not see any data. Fortunately, these files are actually still there and users can recover them as long as they find reliable free quick format recovery software like MiniTool Power Data Recovery. So normally a quick format is what you want because it is much faster.
Full Format
A full format is almost the complete opposite of a quick format and is generally preferred over a quick format. Full format runs an additional step that checks the hard drive for any bad sectors.
Accessing each sector on the disk takes much more time than the quick format, which only writes the blocks that contain the file system structure.
Besides, a full format completely wipes your hard drive. After a full format, there is a little chance to recover missing data even if you use data recovery software or ask the professional person.
2. A Few Causes for Performing Quick Format
①Mistaken operation: There is no doubt some users might accidentally quick format a partition or drive instead of some other drives. For instance, you were going to format E: drive, however, you formatted F: drive by mistake.
②Error messages: Sometimes, you are unable to access a drive and receive an error message that says You need to format the drive before using. So, you format it without hesitation.
Minitool Partition Wizard Quick Formatter
③OS reinstallation: If you want to reinstall the operating system or resolve certain issues related to your OS, then you might quick format the drive.
3: How to Quick Format Hard Drive
After seeing what is quick format (as well as full format), and why you need to quick format, we guess you might be wondering: 'How to quick format a drive or removable drive quickly?'
Answers are here!
In general, when it comes to formatting hard drive, you can connect your target hard drive (including external hard drive or other storage devices like USB flash drive, memory card, etc.) to the computer, and then open My Computer/This PC. After that, all connected drives including your internal hard drive will be displayed in the following window.
At this time, right-click the drive you want to format, and then select 'Format…' under the context menu options. Next, choose either 'NTFS' or 'FAT' or 'FAT32' for your file system, then specify Allocation unit size, and enter a name for your drive. After that, choose the 'Quick Format' and then tap 'Start'.
After clicking 'Start', you will receive a warning that says formatting will erase all data on this disk. Now, you just need to click OK button to continue.
Necessary Tips for Quick Format
Now, at the end of this post, we want to emphasize 2 points to help you better understand quick format.
1: Backup Data before Quick Format
There is no doubt, sometimes, you need to format your drive with a file system. However, formatting will delete all the data on our hard drive. Therefore, you should back up hard drive before formatting.
And, MiniTool has released excellent Windows backup software named as MiniTool ShadowMaker, which can help to easily back up important files, the Windows OS, partition or the entire disk in case of accidents.
2. Prepare Professional Data Recovery Software
What should you do if you accidentally quick formatted hard drive? If there are backup files, you can directly restore missing data. However, what if there is no backup file?
RIGHT NOW, MiniTool Power Data Recovery can help you.
This all-in-one data recovery software can help you effectively recover quick formatted hard drive without affecting the original data because of its high security. In addition to quick format recovery, this powerful tool can also help to recover data that have been lost in a variety of ways.
Minitool Partition Wizard Pro Key
For instance, it can recover data after blue screen of death, recover data without bootable disk, recover files after factory reset…
What's more, this easy-to-use tool not only supports various operating systems, including Windows XP/7/8 /10 and Windows Server OS, but also supports lots of storage devices like internal hard drive, USB hard drive, memory card, memory stick, and more.
Conclusion
After seeing the above introduction, we guess you must have a basic understanding of the 'undo quick format' issue and know how to unformat a hard drive to recover deleted files.
Should you have any questions, please leave a comment in the below comments or directly send email to [email protected]. Much appreciated!
Undo Quick Format FAQ
- Download and install MiniTool Power Data Recovery on PC.
- Launch this data recovery software.
- Select the partition containing lost data and click Scan button.
- Check all needed files and save them in a safe place.
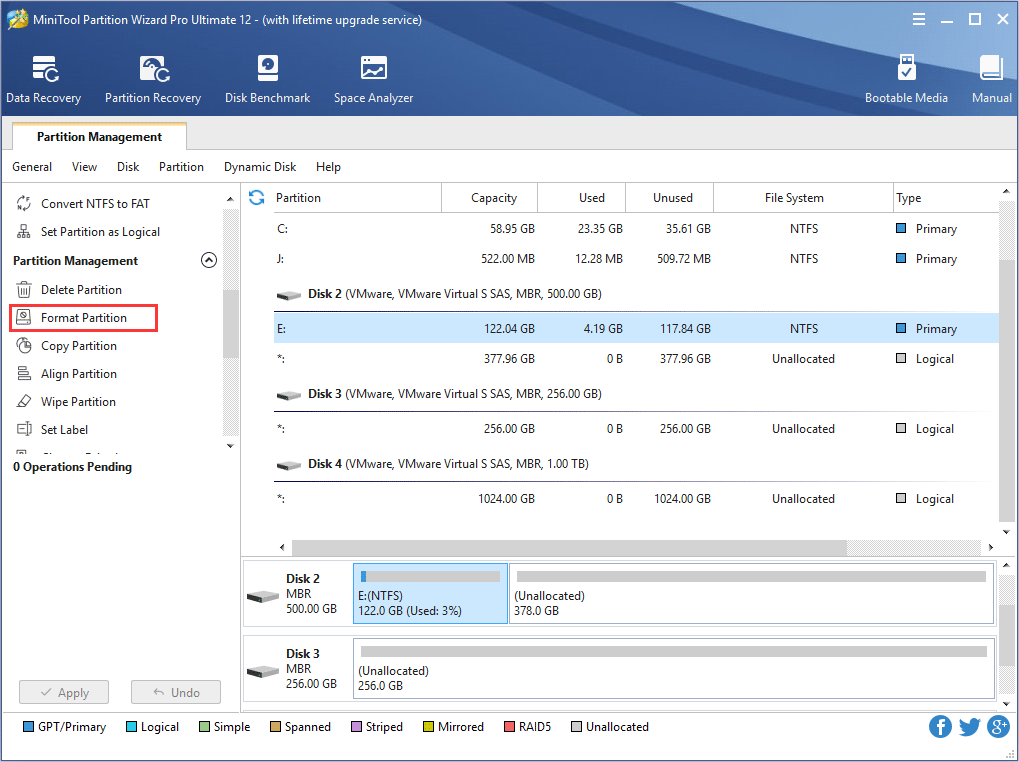
- Click the target hard drive and click Scan button in the interface of MiniTool Power Data Recovery.
- Preview all needed files, select them and store them in a safe place.
- Launch MiniTool Power Data Recovery.
- Scan the accidentally formatted hard drive.
- Store the data in a safe place.