macOS 11 Big Sur is an advanced Macintosh operating system that you can install on your Mac. It has got tons of new features to enhance the user experience, like making safari browser 50% faster, new features of messages, Air Pods improvements, new-design sidebar in mail and photos, widgets in the notification bar, and many more.
Mac Hardware Requirements. For details about your Mac model, click the Apple icon at the top left of your screen and choose About This Mac. These Mac models are compatible with macOS Big Sur: MacBook (2015 or later) MacBook Air (2013 or later) MacBook Pro (Late 2013 or later) Mac mini (2014 or later) iMac (2014 or later) iMac Pro (2017 or later). Wineskin is a tool used to make ports of Windows software to Mac OS X 10.6 Snow Leopard (or later). The ports are in the form of normal Mac application bundle wrappers. It works like a wrapper around the Windows software, and you can share just the wrappers if you choose (that is the strategy used here). MacOS Big Sur; macOS Catalina; macOS Mojave; macOS High Sierra; macOS Sierra; OS X El Capitan; OS X Yosemite; OS X Mavericks; OS X Mountain Lion; Mac OS X v10.7 Lion; Mac OS X v10.6 Snow Leopard; Mac OS X v10.5 Leopard; Mac OS X v10.4 Tiger; Mac OS X v10.3 and earlier; Mac OS X Technologies; Classic Mac OS (OS9, OS8 & System 7) Photos for Mac. macOS Big Sur elevates the most advanced desktop operating system in the world to a new level of power and beauty. Experience Mac to the fullest with a refined new design. Enjoy the biggest Safari update ever. Discover new features for Maps and Messages.
Apple announced this new software on 22 June at WWDC. And this time, Apple did a big challenge and released the macOS 11 Big Sur along with iOS 14, iPadOS 14, tvOS 14, and watchOS 7. Meanwhile, Apple highlighted all the new features, changes, and improvements to the current software. You can download this new operating system from various sources now. Unfortunately, some Macs can't receive macOS 11 Big Sur update and they can't install the new operating system. In this article, we will discuss how to install macOS 11 Big Sur on an Unsupported Mac with easy steps.
Part 1: Official List of Big Sur Supported Mac Models
macOS 11 Big Sur Developer Beta is available to download. But you have to check your Mac compatibility first. If you have the below-listed Macs then you don't have to install macOS 11 Big Sur as these models will receive an update for macOS Big Sur automatically.
- MacBook 2015 and later
- MacBook Air and Pro Late 2013 and later
- Mac mini 2014 and later
- iMac 2014 and later
- iMac Pro 2017 and later (all models)
- Mac Pro 2013 and later
Part 2: Unsupported Mac Models of Big Sur (Not Eligible for Direct Upgrade)
On the other hand, if you have the below-listed Mac computers then you can install macOS Big Sur on those models as they are unsupported officially. You have to do some hacks to let Big Sur running on unsupported Macs.
- MacBook Air 2012
- MacBook Pro 2012 and Early 2013 MacBook Pro
- 2012 Mac Mini
- 2012 and 2013 iMac
Part 3: How to Install macOS Big Sur on an Unsupported Mac
Before the installation, make sure that you take a backup of your Mac on an external hard disk as you will lose all your data when you install the new operating system. There are several backup software like Time Machine, iCloud, Dropbox, and many more. Once you have taken a backup follow the instructions below to install macOS Big Sur on your unsupported Mac.
Step 1: First you need to download two files from the links below to complete the macOS 11 Big Sur installation on your unsupported Mac.
- macOS Big Sur PKG installer: https://developer.apple.com/macos/
- macOS Big Sur PKG install hack: https://forums.macrumors.com/simple-installer-hack-zip.926156/
Step 2: After you have downloaded these two files, unzip the hack and copy the hax.dylib file and then paste it to home folder.
Step 3: Click on Install Assistant.pkg to install required contents to your Mac. Make sure that you have enough space on your hard disk as the file will take 20.1 MB size on your computer.
Step 4: Now go ahead and tap on the Install button to install the software on the disk 'Macintosh SSD'. Once you click the 'Install' button then it will ask you to enter your password. Next, click the 'Install Software' button.
Step 5: Next, you have to boot your computer into Recovery mode. You can do that by pressing Command + R immediately on startup until Recovery option appears. In case if you have no recovery partition, you can press down Command + Option +R to get into Internet Recovery. After that, go to Utilities -> Terminal and type 'csrutil disable', followed by pressing the Enter button on your keyboard.
Step 6: Type the following two commands in the terminal. Once you apply the first command, type your login password, and then input the second command.
sudo defaults write /Library/Preferences/com.apple.security.libraryvalidation.plist DisableLibraryValidation -bool true
launchctl setenv DYLD_INSERT_LIBRARIES $PWD/Hax.dylib
Step 7: Next, run the macOS 11 Big Sur installer app that you installed from InstallAssistant.pkg a while ago. Now click on the 'Continue' button and follow the instructions to complete the installation process.
Step 8: The installation will take about 30 minutes approximately. Once the installation is successful you will see the macOS 11 Big Sur wallpaper on your Mac screen. That's it, you have installed macOS Big Sur on your unsupported Mac successfully.
Follow the above-mentioned method to install macOS 11 Big Sur on unsupported Mac devices. The method is quite easy; you just have to focus on the command line and other installation procedures.
Part 4: Alternative Method to Install Big Sur on an Unsupported Mac
The above tutorial is for users who still have access to their device. However, if your Mac is unable to boot into Desktop or you are using a Hackintosh, then you should follow the alternative method instead. In this part, we will show you how to create a macOS Big Sugr bootable USB on a Windows PC and install macOS Big Sur on unsupported Mac by using that bootable media.
Step 1: Make a full backup of important files on your Mac.
Step 2: Download a copy of UUByte DMG Editor and follow the instructions to install it on your Windows PC.
Step 3: Insert a USB flash drive into PC and open UUByte DMG Editor. Now, click the Burn tab to get into the new window.
Step 4: You will see three options on Burn windows. Please import macOS Big Sur DMG file into the program and choose the USB drive name. You can also set a new name for that USB drive. And this is optional.
Step 5: Once the setting process is completed, just click 'Burn' button located at the bottom to start burning dmg file to USB on your PC. You should wait about 10 minutes for this task.
Step 6: Plug Big Sur bootable USB on your Mac and press Power + Option combine keys to open Startup Manager. At this stage, you are able to select a booting device. Click on the USB drive and start Big Sur installation process.
This part is mainly for Windows users who want to install Big Sur on an unsupported Mac. The most important step is to create a bootable USB drive.
Troubleshooting:
If your system is showing any error message while installing the macOS Big Sur you can try these methods to fix it.
- Restart your Computer and continue with the installation.
- Make sure that your Mac’s date and time is correct.
- Check your Hard Drive to see that you have enough free space to carry out the installation.
- Make sure that the version of macOS Big Sur is up to date including the macOs installer
- Run first aid on your startup disk before installing macOS Big Sur to check any system files are damaged or not.
Summary
You can see that it is not hard to install macOS Big Sur on an Supported Mac. Make sure that you key in the right command lines which are mentioned above, as typing a wrong command can harm your system. Enjoy the great features that come with the macOS Big Sur on your unsupported device!
New updates are being added at the bottom of this story…….
Original story (published on November 26, 2020) follows:
Apple products are designed to work seamlessly with each other which is one of the main reasons most individuals choose to go the Apple route.
Take for example the feature that allows Apple Watch users to unlock their Macs without the need to enter a password since the computer can automatically sense when the watch is nearby.
While this might not sound like a big deal, those who use their computers every day know that it can save a lot of time in the long run.
Unfortunately, after installing the macOS Big Sur update, many Mac users have been complaining that they aren’t able to unlock their computers with the Apple Watch.
Have just updated to Big Sur on iMac but now cannot unlock with Apple watch (series 5). Advice please.
(Source)
I also have this issue since upgrading to Big Sur. My Apple Watch (series 4, latest iOS) has worked seamlessly with other operating systems but just refuses to connect to my watch.
(Source)
Back in old days, there was a quaint custom of *TESTING* software before rolling it out. But I guess that’s out of fashion now. Better to just use your customers as guinea pigs.
(Source)
My Apple Watch will not unlock my iMac after Big Sur as well.
(Source)
Further, Apple recently rolled out the watchOS 7.1 update which supposedly resolved the issue that prevented some users from unlocking their Macs with the Apple Watch.
We’ve shared the changelog for the watchOS 7.1 update below for reference:
– Adds the ability to be notified when your headphone audio level could impact your hearing
– Adds support for the ECG app on Apple Watch Series 4 or later in the Republic of Korea and Russia
– Adds support for irregular heart rhythm notifications in the Republic of Korea and Russia
– Resolves an issue that prevented some users from unlocking Mac with Apple Watch
– Fixes an issue where the screen may be dark on wrist raise for some Apple Watch Series 6 users.
(Source)
Seeing the changelog, one would believe that the problem should no longer arise, but sadly, this does not seem to be the case since some users still aren’t able to unlock their Macs running macOS Big Sur after installing the watchOS 7.1 update.
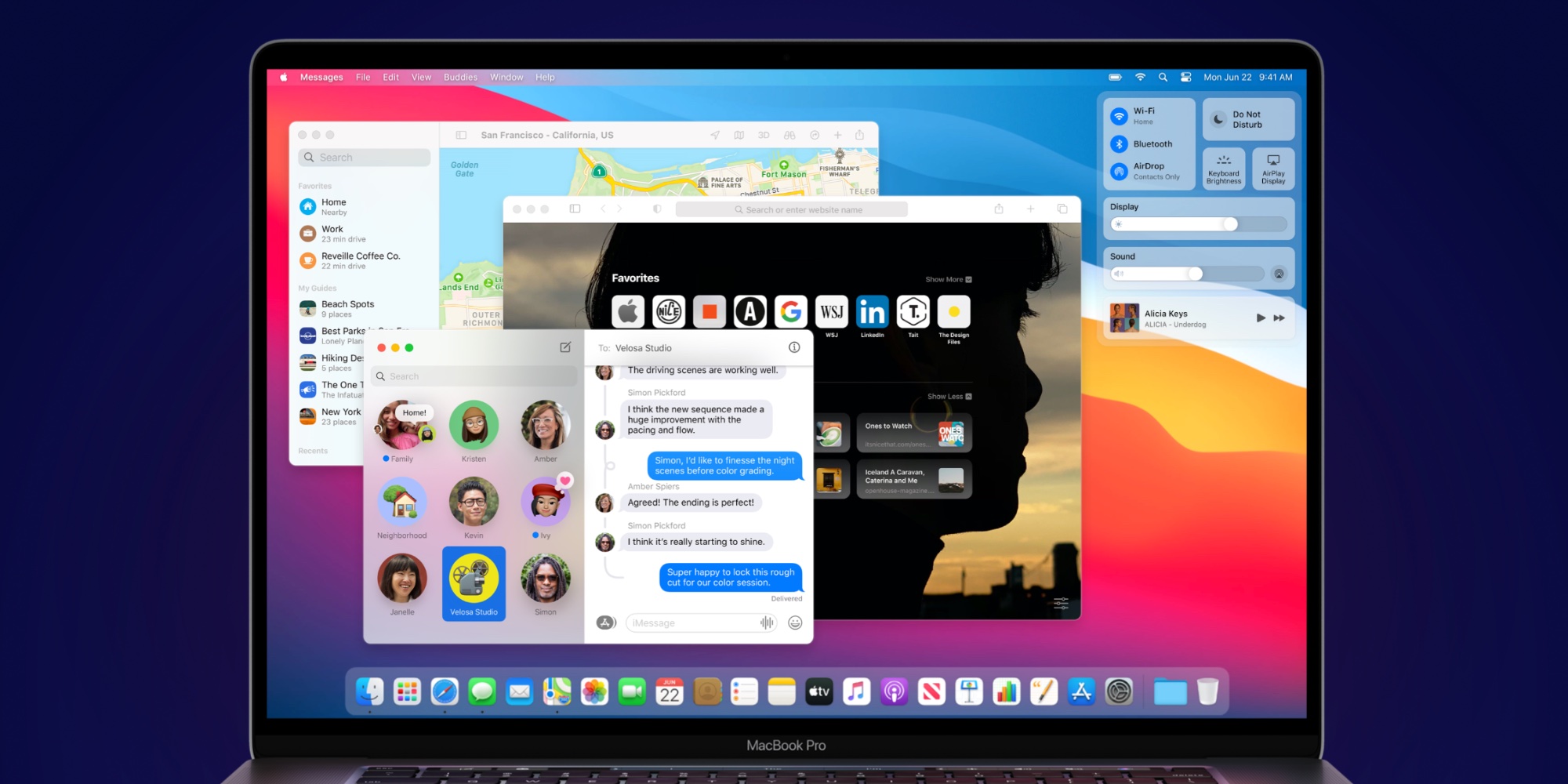
Same Issue here, Mac OS Big Sur 11.0.1 (20B29) on a MacBook Pro (15-inch, 2018).
The Apple Watch is a Series 4 with WatchOS 7.1 (18R590)
(Source)
Apple is yet to make any comment on the matter. Moreover, we do not expect to see an acknowledgment from the Cupertino tech giant. Although it may roll out another patch down the line.
In case you aren’t willing to wait for an official fix to go live, there are a few ways you can get your Apple Watch to unlock your Mac running Big Sur.
Workarounds for Apple Watch not unlocking Macs on macOS Big Sur
Wineskin For Mac Big Sur Ordinateur
1) Possible fix for those on watchOS 7.1:
One user has claimed that those who have installed the watchOS 7.1 update simply need to sign out of iCloud, reboot, and sign in again.
For those who have updated: sign out of icloud, reboot and sign in again
This fix for me: unlock by watch, handoff, sidecar.
(Source)
2) Fix “AutoUnlock” errors on your Mac:
1. Open “Keychain Access”
2. In “View”, enable “Show Invisible Items”
3. Search for “Auto Unlock”
4. You should see a whole bunch of application passwords for “Auto Unlock: XXXX’s …”
5. Select all records and delete (this will reset/disable auto unlock on other Macs if you use multiple Macs)
6. Whilst still in “Keychain Access”, search for “AutoUnlock” (no space)
7. here should be 4 entries for “tlk” “tlk-nonsync” “classA” “classC”
8. Select 4 records and delete (don’t worry if they re-appear, the system repairs this automatically)
9. Open “Finder” and navigate to “~/Library/Sharing/AutoUnlock”
10. There should be two files “ltk.plist” and “pairing-records.plist”
11. Delete both files
(Some users have reported better success restarting macOS at this stage)
12. Open “System Preferences” and try enabling auto unlock. You may need to enable it twice, the first attempt will fail.
These steps were shared by an individual over on the Macrumors forums and has apparently fixed the problem for several users.
However, in case this does not work or if for some reason you do not wish to perform the multiple steps listed above, you could also reset your Apple Watch.
3) Reset the Apple Watch:
Resetting your Apple Watch is a fairly easy process and involves just a few taps and also a bit of patience. Now, to reset your Apple Watch, head to Settings > General > Reset > Erase All Content and Settings.
Wait for the watch to reset and then pair it with your Mac and iPhone. Once done, you should be able to unlock your Mac running macOS Big Sur with your Apple Watch as usual.
Following either of these three or all three workarounds provided above should fix the issue. In case you’re still facing issues while trying to unlock your Mac running macOS Big Sur via the Apple Watch, let us know in the comments below.
That being said, this isn’t the only issue troubling Mac users after installing the macOS Big Sur update.
We’ve reported on several bugs and issues including the issue where users aren’t able to print documents, battery and overheating problems, and the single login screen background. So it seems Apple still has a lot to work upon.
Update 1 (December 16)
10:53 am (IST): Apple released the macOS Big Sur 11.1 update and it seems that the company has fixed the issue which prevented some users from unlocking their Macs with the Apple Watch at times, at least according to the changelog.
We’ve shared part of the changelog which mentions all the bugs and issues that were fixed via the new software update below:
– QuickTime Player might quit when opening a movie with a timecode track after upgrading from macOS Catalina
– Bluetooth connection status was not displayed in Control Center
– Reliability of unlocking your Mac automatically with your Apple Watch
– Trackpad scrolling speed may be faster than expected on MacBook Pro models
– LG UltraFine 5K Display may incorrectly display at 4K resolution on Macs with M1
NOTE: There are more such stories in our dedicated Apple section so be sure to go through it as well.
PiunikaWeb started as purely an investigative tech journalism website with main focus on ‘breaking’ or ‘exclusive’ news. In no time, our stories got picked up by the likes of Forbes, Foxnews, Gizmodo, TechCrunch, Engadget, The Verge, Macrumors, and many others. Want to know more about us? Head here.