- There are four built-in ways to take a VLC screen capture in Windows, and three of those also work on macOS. You can take VLC screenshots while the video is playing, or you can use the spacebar on your keyboard to pause it at the frame you want to capture. Take a VLC screen capture using keyboard shortcuts.
- Full motion video player is a very strong media player and powerful video editing software available for the windows. It supports different video formats and you have different options to play with such as changing the frame rate of the video, applying different effects and filters and there are 100 different filters available to apply on a video.
- If you install the Jump to time (Previous frame) v2.1 VLC extension and modify the lua script, you can use alt+b and alt+f to move back/forward one frame at a time.
- Vlc Player Mac Frame By Frame Sizes
- Vlc Reverse Frame By Frame
- Vlc Advance Frame By Frame
- Vlc Player Mac Frame By Frame Download
- Vlc Player Mac Frame By Frame Free
Make VLC either buffer each frame, as it's about to be drawn - or simply draw to the screen & run the 'snapshot' function, after each frame. Drawing the frames to the screen is already in VLC (duh). Taking a snapshot of the current frame is already in VLC. So, marry those 2. Just to be clear, I am suggesting 2 different ways to solve this. Step 3: Select the desired frame rate. VLC supports a frame from 1 fps to 100 fps. The higher the frame rate, the better the quality and the larger the file size. After that, click Convert / Save button to continue. Step 4: Choose the output file format for the screen recording file by clicking the down arrow associated with Profile.
VLC provides a lot of features. But, many VLC features are hidden. Sometimes, you may need to extract frames from video. Though VLC media player also provides the frame by frame option. Which helps to extract frames from video by taking the screenshots. But, it is difficult to take hundreds of snapshots with this option. That’s why many people also do search for download the software and tools to do this. But, VLC also provides the feature to extract frames.

There is no need to download any tool to extract images/frames from the video. VLC player is commonly used by everyone. With this media player, you can do this easily.
If you want to extract some frames then, frame by frame option also works well. But, with this method, you need to take a snapshot of each frame. So, this is a time-consuming process. If you want to extract frames automatically, below are the steps to do this.
Vlc Player Mac Frame By Frame Sizes
Extract Frames From Video With VLC Player
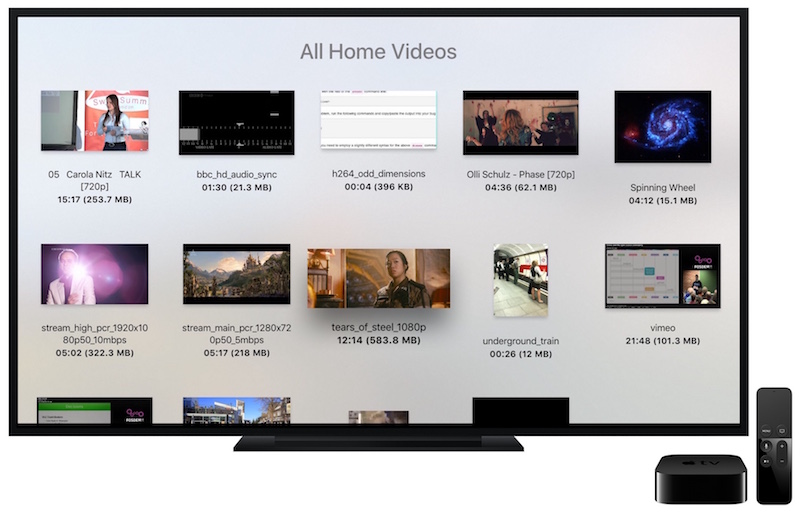
1. Open VLC media player and click on the Tools from the menu bar and click on the Preferences option from the drop-down menu (Keyboard Shortcut: Ctrl + P). This will open the simple preferences settings.
2. Now switch to the full preferences view by click on the “All” option from the bottom under “Show settings”. This will open the advanced preferences settings.
3. After that, click on the “Filter” option under Video from the left side. And check (enable) the mark on “Scene video filter” (This will send your video to picture files) from video filter modules from the right side.
4. Expand the Filters by click on the arrow icon. Scroll down and click on the “Scene filter” option. Now you will see the scene video filter (send your video to picture files) options on the right side. You will need to set Filename prefix, Directory path prefix, and Recording ratio. After that, save the settings.
- Filename prefix – This is the prefix name of snapshots (frames). For example, if you write the “scene” in the prefix, then, the snapshots will be saved as scene0001, scene00022 etc.
- Directory path prefix – Write the folder path where the frames will be saved. For example, if you have a folder named images on the C drive, then write c:images in directory path prefix.
- Recording ratio – This option adjusts how many frames will be extracted or exported. For example, if you set the recording ratio to 30, then, 1 frame will be extracted from the 30 frames. Similarly, if you set this ratio to 10 then, 1 frame from 10 frames will be exported to the folder. If the video is in 30fps, it will save the 3 frames for each second.
Vlc Reverse Frame By Frame
5. Now open any video file in VLC media player. The image frames (snapshots) will be automatically saved to the desired folder.
Note:After doing this, Turn off “Scene video filter” which enabled in 3rd step. If you do not turn off this option, VLC extract the frames from each video which will be playing in the VLC player.
Vlc Advance Frame By Frame
[Alternate Method] Extract Frames Using Frame By Frame Option
If you need to save some frames from the video, then frame by frame option is also useful. Below are the steps to do this.
- Play any video in VLC player and Press “E” key to go video through frame by frame.
- Take the snapshot by pressing “Shift + S” keys from the keyboard. Press E key again and again for next frames and take the snapshots of the frames.

Vlc Player Mac Frame By Frame Download

Here is the complete guide on How to go video frame by frame in VLC player.
Final Words
So, guys, This is how to extract frames from video using VLC media player. Although, If you want to save hundreds of frames from the video, this guide may helpful for you. Though, there are many other software and tools are available to do this. But, this is the easiest and best way. Because everyone uses the VLC player and it is easy to do this with this media player.