Cuprum is the first Gerber viewer for Mac with full Gerber X2 support, including verification of the MD5 checksum. Using the layer and object inspector all X2 attributes can be examined. The color of each layer is determined by the file function of the layer (Copper, Legend, etc). This page explains how you can easily convert a.pcb file to a PDF using free and easy to use tools from PDF24. The methods to create PDF files explained here are free and easy to use. A PDF creator and a PDF converter makes the conversion possible. The PDF24 Creator installs for you a virtual PDF printer so that you can print your.pcb file on that printer in order to convert your file to PDF.
The Finder is the first thing that you see when your Mac finishes starting up. It opens automatically and stays open as you use other apps. It includes the Finder menu bar at the top of the screen and the desktop below that. It uses windows and icons to show you the contents of your Mac, iCloud Drive, and other storage devices. It's called the Finder because it helps you to find and organize your files.
Change how your files are displayed
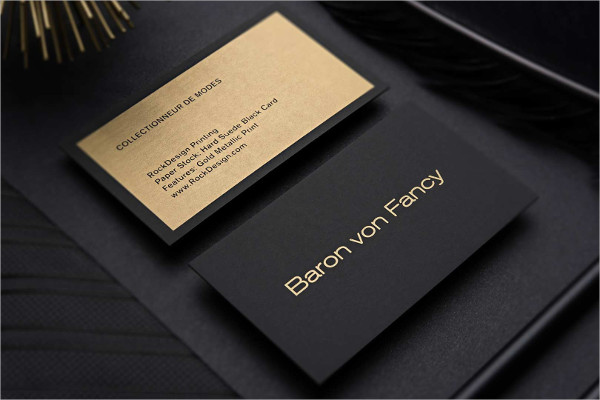
To change how files are displayed in Finder windows, use the View menu in the menu bar, or the row of buttons at the top of the Finder window. You can view files as icons , in a list , in columns , or in a gallery . And for each view, the View menu provides options to change how items are sorted and arranged, such as by kind, date, or size. Learn more about customizing views.
Gallery View, showing the sidebar on the left and the Preview pane on the right.
When you view files in a gallery, you can browse your files visually using large previews, so it's easy to identify images, videos, and all kinds of documents. Gallery View even lets you play videos and scroll through multipage documents. Earlier versions of macOS have a similar but less powerful gallery view called Cover Flow .
The sidebar in Finder windows contains shortcuts to AirDrop, commonly used folders, iCloud Drive, devices such your hard drives, and more. Like items in the Dock, items in the sidebar open with just one click.
Open Mac File On Windows
To change the items in your sidebar, choose Finder > Preferences from the Finder menu bar, then click Sidebar at the top of the preferences window. You can also drag files into or out of the sidebar. Learn more about customizing the sidebar.
Zip File Open Mac
Search for files
Open Pcb File Machine
To search with Spotlight, click the magnifying glass in the menu bar, or press Command–Space bar. Spotlight is similar to Quick Search on iPhone or iPad. Learn more about Spotlight.
To search from a Finder window, use the search field in the corner of the window:
When you select a search result, its location appears at the bottom of the window. To get to this view from Spotlight, choose “Search in Finder” or “Show all in Finder” from the bottom of the Spotlight search results.
In both Spotlight and Finder, you can use advanced searches to narrow your search results. You can also use tags to organize and find files.
Delete files
To move a file to the Trash, drag the file to the Trash in the Dock. Or select one or more files and choose File > Move To Trash (Command-Delete).
To remove a file from the Trash, click the Trash to open it, then drag the file out of the Trash. Or select the file and choose File > Put Back.
To delete the files in the Trash, choose File > Empty Trash. The storage space used by those files then becomes available for other files. In macOS Sierra, you can set up your Mac to empty the trash automatically.
Pro € 29,99 | Community free |
|---|---|
| Metal support | Metal support |
| OpenGL fallback [1] | OpenGL fallback [1] |
| Measurements | Measurements |
| Measurementswith snap | |
| Select | Select Basic |
| Select Crossing line | |
| Select Connected copper | |
| Select Related objects | |
| Select Clear objects | |
| Tool | ToolHighlight connected copper [2] |
| ToolOffset layers | |
| Customisable grid | Customisable grid |
| All zoom options | All zoom options |
| Rotate/Flip | Rotate/Flip |
| 3D mouse support | 3D mouse support |
| Color schemes | Color schemesExport |
| Color schemesImport | |
| Single Layer mode | Single Layer modeDimmed |
| Single Layer modeGrayscale | |
| Single Layer modeSingle | |
| Single Layer modeMonochrome | |
| View mode | View modeTransparent |
| View modeAll dark | |
| View modeInvisible objects [2] | |
| Configurable units | Configurable units |
| Print support | Print supportMulti page |
| Print supportSingle page (watermarked) | |
| Print supportBackground color | |
| Type ahead command access | Type ahead command access |
| QuickLook plugin | QuickLook plugin |
| Touchbar | Touchbar |
| Line numbers for error messages | Line numbers for error messages |
| Directly open ZIP files | Directly open ZIP files |