In this MicroStation training video we review how to use MicroStation CONNECT Edition. We open an existing project to show where to find tools and how to nav. MicroStation is a 3D CAD software application for architecture and engineering. The CONNECT Edition converges Bentley’s platform technology to support a hybrid environment across desktop modeling applications, cloud-services, on-premise servers, and mobile apps. With the new ribbon interface in MicroStation CONNECT replacing the MicroStation V8i Task Bar a new set of keyboard shortcuts has replaced positional keyboard mapping shortcuts. Following the section labels at the bottom of each tool grouping there is a letter in parentheses. Pressing one of those letters on the keyboard will display that section of Read more ».
With the new ribbon interface in MicroStation CONNECT replacing the MicroStation V8i Task Bar a new set of keyboard shortcuts has replaced positional keyboard mapping shortcuts. Following the section labels at the bottom of each tool grouping there is a letter in parentheses.
Pressing one of those letters on the keyboard will display that section of the ribbon at your cursor location. For example, pressing the letter A on the keyboard displays the Attributes section of the ribbon centered about your current cursor location. Another set of shortcuts is controlled by pressing the keyboard Space Bar. This shortcut displays the Popups menu centered about your current cursor location.
The top row of tools in the Popups menu corresponds to the tool groupings in the Home ribbon. Selecting one of the top row icons will display that section of the ribbon at your cursor location. The second row of tool icons gives direct access to the most common manipulation tools. The bottom row contains the common Annotation tools and Drawing Aids. Each of the tool icons in the Popups menu also has a keyboard shortcut associated with it. Hovering over a tool will display the tool name and shortcut.
In the image above we see that pressing W on the keyboard when the Popups menu is displayed will start the Move Element tool. These shortcut key-ins are are stored in the same shortcut text file as your AccuDraw shortcuts. Changing the Space Bar shortcut has necessitated the following changes to the default AccuDraw shortcuts:
- M – Change Mode (previously the Space Bar shortcut)
- PM – Multi-Point Key-in (previously the M shortcut)
- PP– Single-Point Key-in (previously the P shortcut)
All of these shortcuts can be edited through the AccuDraw Settings dialog or by selecting File > Settings > User > Keyboard Shortcuts
READ MORE MICROSTATION CONNECT BLOGS!
Written by: Rod Wing
As you probably know MicroStation CONNECT employs a ribbon style interface similar to Microsoft Office and AutoCAD.
We recommend that you get comfortable with using this interface as it is where the new tools and functionality are to be found.
However, if you absolutely cannot bring yourself to work with the ribbon fear not. You can restore the Tasks Dialog interface:
1. In MicroStation CONNECT select File > Settings > Configuration Variables
2. Set the MS_TASKNAVIGATION_CONFIGURATION variable = 1
(Create a new variable if this has not been defined)
Microstation Connect Edition Vs V8i
3. Exit MicroStation and restart.
4. Once MicroStation is restarted with a file open select File > Settings > User > Preferences

5. In the Preferences dialog select the Task Navigation Category
Microstation Connect Mac App
6. Change the Presentation option to Dialog
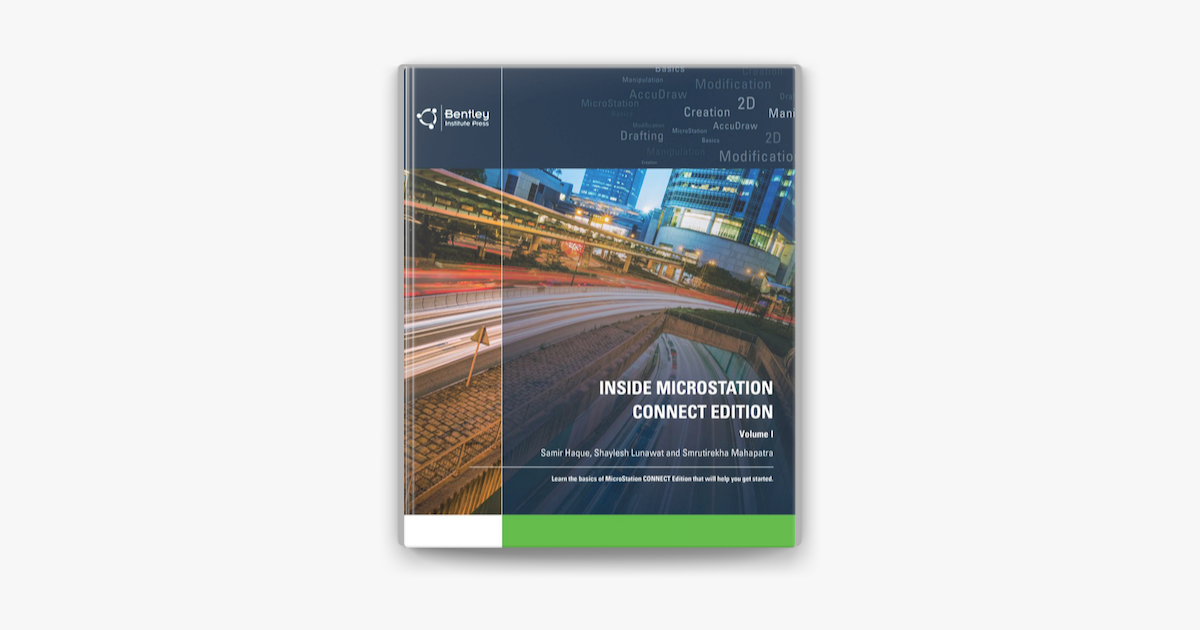
7. Next, select the Position Mapping category

8. Toggle on the options for Use Position Mapping and Show Position Mapping Aids.
Microstation Connect Main Classic Toolbox
9. Click OK
Microstation Connect Cost
10. Minimize the ribbon to return to the similar look and feel of MicroStation V8i (SELECTseries)