Personalizing Your System (OEM) (Windows 95 Only)
Many systems include an OEM logo and support information that you can view by opening the Windows 95 Control Panel and launching the System applet. You can substitute a personal logo and support information to identify your company or the user.
The logo is saved in a bitmap in the Windows system directory in a file called OEMLOGO.BMP. The bitmap has a maximum size of 180 horizontal pixels by 114 vertical pixels and a color depth of 4, 8, or 24 bits. If your bitmap exceeds these dimensions, then it will not be displayed. If the bitmap color depth exceeds the color depth of your display, then Windows will have to approximate in the bitmap. To avoid these approximation artifacts, make the bitmap the same color depth as your display. Windows will treat all pixels that match the color of the bottom-left pixel as transparent. This allows you to display seemingly non-rectangular images. If you want to keep the image rectangular with its own background, the easiest solution is to create the bitmap with a one-pixel wide border in a color that is not used in the bitmap. Save the bitmap in the Windows system directory under the name OEMLOGO.BMP.
The textual information is stored in a file called OEMINFO.INI in the Windows system directory. The file contains two sections. The first section specifies the general information, which will be displayed to the right of the logo. The next section specifies what is displayed in a scrolling dialog when you press the Support Information button. You must use sequential line numbers in this section, since Windows will stop displaying lines when the next line number is not found. There is no clear limit on the number of lines, but if you use more than a few hundred lines, there will be a noticeable delay before the Support Information dialog is displayed. A sample of the file is shown in the next code listing. Save the file in the Windows system directory under the name OEMINFO.INI.
Logo; Now its time to add Logo, the Default path for logo would be, C: Windows System32 oemlogo.bmp. Add your image with an extension of.bmp to the following directories, name your image with oemlogo.bmp and paste it to the system32 directory. However you can change the file location in registry key. To get going, open the Registry Editor (hit the Start button and type regedit). If you’re not an administrator, you will be prompted to reauthenticate as one. Using the address bar at the top of.

Code Listing 5. OEMINFO.INI Sample File
[general]
Manufacturer=Marc Goetschalckx
Model=Office computer
[Support Information]
Line1=Do not change or install any programs or applications
Line2=on this computer without notifying Marc Goetschalckx
The next time you open the Control Panel's System applet, you will see the bitmap and information that you have specified. Both files can be easily added to the installation and setup procedure to give all the computers in your organization a uniform appearance.
You can also personalize the information displayed in the About box of the applications that come with Windows by modifying the Licensee Information.
Windows 10 displays information about the make, model and name of your device within the Settings app and Control Panel system page. Usually, you won’t notice anything wrong with this information. However, if you’ve just reinstalled Windows or built your own computer, you might find all the values are showing as “To Be Filled By O.E.M.”
Of course, this has no impact on the functionality of your system. But if you’re anything like this author, you want to give your new self-build PC its own identity – so read on to find out how to change these values to something more useful.
This process does involve editing the Windows Registry, so we’ll leave a standard warning here: although we don’t see how tweaking manufacturer information can negatively impact your system, this isn’t officially supported by Microsoft and it may stop working in the future. Take care when editing the registry; unintentional, malformed or misconfigured edits can cause serious trouble.
To get going, open the Registry Editor (hit the Start button and type regedit). If you’re not an administrator, you will be prompted to reauthenticate as one.
Using the address bar at the top of the window, paste or type the following key:
Note that older versions of Windows 10 don’t have an address bar in the Registry Editor, so you’ll need to manually navigate through the folder-like structure to find the key.
What you’ll see depends on whether your system already has manufacturer information. If it does, you should see several keys besides “(Default)” in the right pane which define different properties of your system. You can double-click these keys to edit their value after following the instructions below.
If you’ve just installed Windows and Control Panel displays your manufacturer information as “To Be Filled By O.E.M,” you’ll probably just have the sole “(Default)” key. When following the instructions below, you’ll need to create new keys for each property – right-click anywhere in the right pane and choose New > String Value. Be careful to ensure its name exactly matches that of your intended property. You can then set its value by double-clicking it.
The available properties are as follows:
- Manufacturer – The manufacturer name to display for your device
- Model – The model name to display for your device
- SupportHours – Used to display manufacturer support information
- SupportPhone – Used to display manufacturer support information
- SupportURL – Used to display manufacturer support information
- Logo – A path to a bitmap format image to use as your manufacturer “logo”; you’ll need to experiment with sizes and formats
Each of these properties is entirely optional – if you’re building your own system, you’ll probably want to omit the support-related ones.
Change Oem Logo Windows 10

By way of example, let’s suppose you want your PC’s manufacturer to display as “On MSFT” and none of the keys currently exist on your system.
Right-click in the registry editor window, and choose New > String Value. Name the key “Manufacturer” and then double-click it to set its value. Type “On MSFT.”
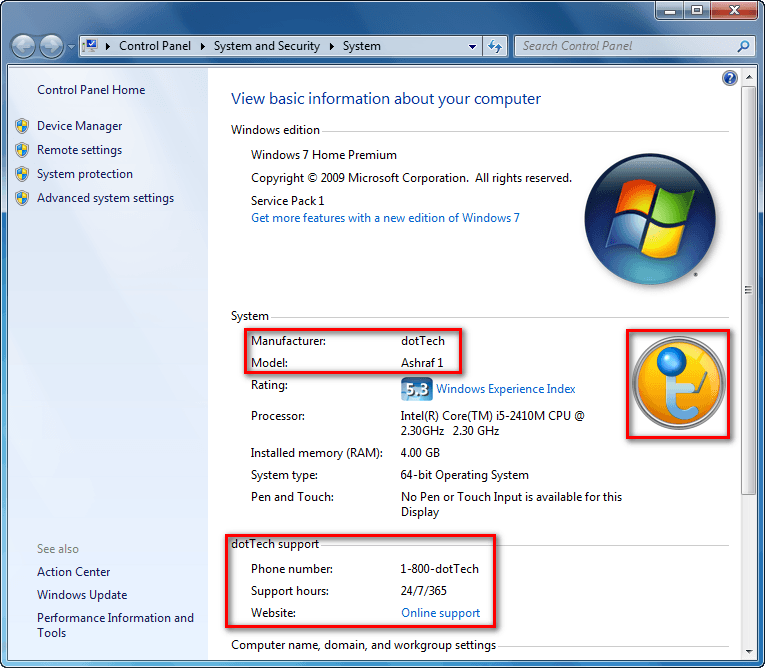
After editing the keys, you’ll be able to open Control Panel > System and Security > System to see your new information – no reboot required.