Aside from Windows PC and Mac, Chromebook is also popular laptop for its affordable price and simple using operation. The lightweight and long last battery enable people to use Chromebook at any place they like, such as working at home or in Starbuck or even watching YouTube videos in resort. As the name implies, Chromebook runs on Chrome OS which is totally different from Windows or Mac. So users may meet some problems in using it. When users are having distance communication with someone on their Chromebook, they will find it hard to record or capture the things happening on their screen for sharing. In order to help those users who don’t know how to record video on Chromebook, the following part will provide three helpful solutions.
- Apowersoft Screen Recorder Review
- Apowersoft Screen Recorder Old Version
- Apowersoft Screen Recorder Chromebook
- Apowersoft Screen Recorder Pro Free
- Apowersoft Iphone Recorder
- Apowersoft Screen Recorder Online
Apowersoft is the online screen recorder with many positive user comments. You can record, edit, share and save video recording processes within one multimedia recorder online for free. With insert webcam enabled, you can record videos in versatile way. Moreover, desktop audio can be captured simultaneously or singly. With Apowersoft Free Online Screen Recorder you can quickly and easily record your computer screen without downloading screencast software. This app is web-based, meaning you simply open the program in your web browser to record all types of activities on your screen.
Effective solutions for Chromebook
The solutions suggested below can record everything happening on your Chromebook screen delicately. You can search and add them on your Chrome browser from Chrome web store.
Method 1: Screencastify
Screencastify is a very simple using application for Chrome. It’s capable of recording all the activity on tab and desktop along with audio (Microphone or Tab audio). It lets you customize the capture frame in recording video on Chromebook, you can choose preferable recording tab size and resolution. The video will be saved as WEBM or VP8 file in Google Drive. Plus, this tool allows you to upload the video to YouTube immediately when you’re done with recording. You can follow the instructions below.
- Navigate to site of Chrome web store then search Screencastify.
- Add it on Chrome browser by clicking the button of “Add to Chrome”. After that, its icon will emerge on tool bar.
- Click the icon then a dialogue will pop up where you can customize recording settings (Recording area, Resolution, Audio, etc.).
- Hit on “Start Recording” button to get start. During recording, you can pause at any time you want by clicking the button on control panel.
- Press “Stop Recording” when you want to finish recording task.

Tips: When recording is over, you can rename the video on the panel, and some other options are also available like saving video to local drive and uploading video to YouTube. Note that, this extension requires you to upgrade to paid version, otherwise, you are allowed to record video for only 10 minutes.
Method 2: Skiblz Cam
Skiblz Cam is also a screen recorder for Chromebook, which can help you to record your screen delicately in fine quality. You will find this tool handy to make video tutorial, presentation and also reports of bugs happens on your computer. The videos recorded with this tool will be saved in the formats of WEBM and VP8 which can be played on various browsers. The operations are very simple, you can do as follow.
- Add Skiblz Cam to Chrome through Chrome web store.
- Click the extension icon to start recording.
- Click the icon again when you want to end recording. Once recording is finished, a new tab will be opened where you can preview and save your video.
- You can save video to desktop by clicking “Save this video” at right bottom of dialogue.
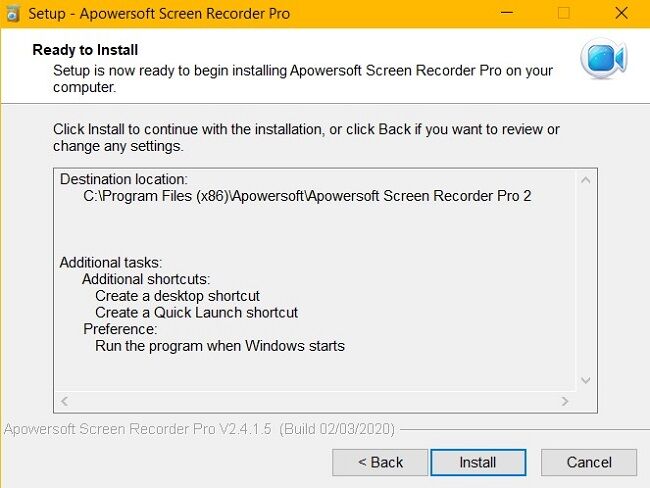
Method 3: Snagit for Chrome
Snagit is a professional application for taking screenshot and recording screen. The Chrome extension is also available on Chromebook. This screen recorder for Chromebook can capture whatever you see on screen as well as the sound from system and microphone. The video can be saved as AVI file in your Google drive. In addition, you are also allowed to share your video to friends and all over the web if you want.
- Install Snagit on your Chrome browser then click its icon on the tool bar.
- Click “Screen” mode on the pop up dialogue then choose recording area (Customized region or Whole screen).
- Click “Stop Recording” to finish recording and save the video to your desktop.
- Click the blue share button at right bottom to share your video to YouTube.
All of those three solutions can do excellent job in recording video on Chromebook. You can compare their features to choose one that suits you best.
Related posts:

Available as a free-to-use browser, Mozilla Foundation developed Firefox to assist people with browsing. It became the foremost well-liked web browsers mainly thanks to its security, speed, also as add-ons. Firefox helps in hassle-free internet surfing. Not only are you able to look for articles, but you'll even watch movies and various videos with it.
But have you given a thought to this! What if you wish to save lots of your favorite videos you found while surfing or the important articles? The recording is the only solution here. And for this, you definitely require a Firefox screen recorder. Hence, within the below article we've listed a number of the awesome screenshot screen video recorder Firefox. Let's have a glance.
Apowersoft Screen Recorder Review
1. Wondershare DemoCreator
The major reason Wondershare DemoCreator has got the first place in the screen recorder Firefox quantum list is the wide array of features it brings with it. Moreover, its a free-to-use screen recorder. You can record everything that is on your screen, from various games, PowerPoint, tutorials, Firefox web browser, other applications that you are using on your PC to your YouTube video.
Don't worry about the knowledge required for using the software because you simply don't need any! All you need is download this Firefox screen recorder on your computer and you are ready to get everything recorded on it. Another great feature of DemoCreator is its video editor. And the ability to simultaneously record your PC's webcam as well as the screen. DemoCreator is an all-in-one package giving a tough competition to others in the market.
2. Screencast O Matic
Another good screen recorder that can be used for Firefox is Screencast-O-Matic. With this software, one is able to record the screen without any efforts as it is available online. You do not require to download any kind of additional application on your PC. Screencast-O-Matic can be used on Windows, Chromebook, as well as on Mac. Not to mention that it will help you capture your Firefox screen.

Anything you surf using Firefox can be recorded with this tool. For example, Instagram videos, online articles, YouTube videos, and so on. Other features of this tool are adding effects to the recorded videos and editing the videos.
3. Apowersoft Screen Recorder
Apowersoft Free Online Screen Recorder is another best software for getting your Firefox screen recorded. Not only it does the work of recording, but it also requires of getting additional programs installed on your PC to complete the task of screen recording. On the other hand, though any additional big programs are not required, you need a Launcher app in order to let the program operate correctly. This lightweight launcher will help to manage the tool and make the process of screen recording easy.
4. Screen Grabber Pro
Screen Grabber Pro has this powerful Recording Scheduler which helps it give a tough competition to other similar software. The software is available for Windows as well as for Mac. It further helps you to record your Firefox browser as well as your computer screen. Not only can you record video but also audio. IN fact, you can even record live streams with the help of Screen Grabber Pro.
Once you are done with recording your Firefox screen, you can even enhance the recording by editing the recorded videos with various features such as adding annotations, watermarks, or text making the video more enlightening.
5. Bandicam
Bandicam is a very well-known recording software for desktops. The screen recorder by Bandicam is specifically used to record high-quality gameplays and videos effortlessly. Not only gameplays, but you can also capture and screencast educational presentations, video tutorials, as well as online tutorials. The screen recording software is truly a free screen recorder for Firefox and will help you record your Firefox screen. Professionals recommend this tool as it has proven to be the best businesses and professional works.
1. Nimbus Screen Capture
Apowersoft Screen Recorder Old Version
If you are looking for a screen recorder add-on for Firefox then you should go for Nimbus Screen Capture. It is a free-to-use screen recorder extension for Firefox. It helps you record Firefox web pages. You can also choose whether to record the entire web page or just a particular part of it. Additionally, you can also edit the captured screenshots from the Firebox web browser. You can also enjoy various features of this add-on such as cropping and resizing the screenshots, adding stickers and arrows, hiding crucial data by blur effect, and so on. The captured screenshot can be saved in various formats such as JPEG, PNG, or even PDF.
2. Awesome Screenshot Plus
Apowersoft Screen Recorder Chromebook
Awesome Screenshot Plus is a free screen recording software that allows you to capture the browser screen without needing the browser to restart. In addition to this, it lets you snap screenshots of any present on the screen in the browser.
Moreover, this addon offers different features such as blur, crop, and add shapes on the image such as lines, rectangles, and arrows. It also offers an arrow feature wherein you can automatically draw pointing arrows. Furthermore, it allows you to share your screenshot directly to social media platforms such as Twitter, Facebook, and so on.
3. FireShot
FireShot is a very useful Firefox screen recorder plugin that lets you snap screenshots. Apart from snapping screenshots for Firefox browser, FireShot also allows you to edit the email or image, upload, and print it directly to social media sites such as Flickr, Facebook, and other sites.
4. Live Recorder
Live Recorder is an extension for Firefox that records video and audio in real-time as WebM. Once you add the addon to the browser, an icon will be shown below the toolbar. Moreover, an option to start recording will pop up. Begin your recording and when finished, tap Stop. Tap on Preview and a new tab will ask your permission to download and play the file.
5. Full Web Page Screenshot
Apowersoft Screen Recorder Pro Free
This addon works just fine to take screenshots. This free add on for your browser allows you to capture full page screenshots only with few clicks. The addon resides in the menu bar of the Firefox browser and tapping on the icon takes a screenshot of the present window.
Apowersoft Iphone Recorder
Conclusion
Apowersoft Screen Recorder Online
Having said that, you had a look at the top screen recording software that can act as Firefox screen recorder. The list includes DemoCreator, Screencast O Matic, APowersoft Free Online Screen Recorder, Screen Grabber Pro, and Bandicam. In addition to this, you had a look at the best add-ons and extensions that can be used for recording Firefox. This includes Nimbus Screen Capture, Awesome Screenshot Plus, FireShot, Live Recorder, and Full Web Page Screenshot.