Imagine watching your favorite movie and the video keeps freezing regularly. Isn’t it annoying? The interruption can ruin the experience of streaming or watching a movie. Even when you try to seek the video sequence forward, you would still encounter the video freezing again.
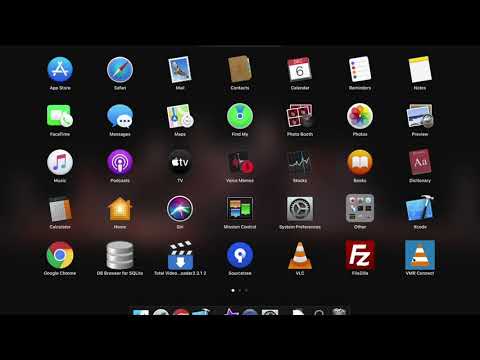
Elmedia Player is a competitive VLC alternative for Mac with the ability to stream video and music from AirPlay devices and to download online media from popular hosting websites. Of course you get to really understand things through comparison, and that's why we ran a comparison test on two most powerful media players - VLC and Elmedia Player. Mac OS: right-click on VLC, choose 'Show Package Contents' and put the 'libaacs.dylib' file in 'Contents/MacOS/lib/' (create it if it does not exist). Run VLC and insert your Blu-ray disc into the Blu-ray drive, and open it with VLC, then your encrypted Blu-ray movie will start playing in VLC. VideoLAN, VLC, VLC media player and x264 are trademarks internationally registered by the VideoLAN non-profit organization. VideoLAN software is licensed under various open-source licenses: use and distribution are defined by each software license. Design by Made By Argon. Some icons are licensed under the CC BY-SA 3.0+.
If you are one of those people who is wondering how to fix video freezing while playing, follow the steps mentioned below in this article. Let us first understand why videos get choppy or freezing every few seconds on Windows, Mac, Linux or various other operating systems.
Why Do Videos Freeze?
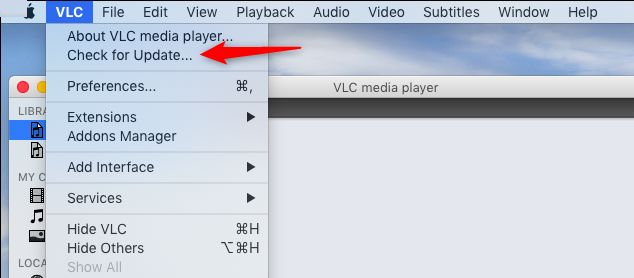
Below listed are the common scenarios for the video freezing issue.
- Incompatible Codecs – Codec is a vital element which encodes and decodes audio and video for the media player. If the media player is not updated with the supportive codec, you might encounter video freezing issues.
- Driver issues - Having outdated audio or video driver can cause multiple problems in video and audio playback. Sometimes a video might freeze while playing if the resolution is way more than what the driver or display adapter would support.
- Hardware limitations- Hardware issues or limitations could be mainly categorized into two types
a)RAM – Random Access memory defines the speed of the operating system and holds all the fundamental functionality of the operating system. If your computer does not have sufficient Random Access Memory to process the video, then you might face the video freezing issue.
b) Graphic card – As we all know graphic cards control the display output, having an outdated graphic card would cause video freezing related issues. - Corruption of the video file – One of the common reasons for video freezing is corruption in the video file. In some worst cases, the user may not be able to open the video file at all.
Download Vlc Player For Mac
Corrupted videos can be played flawlessly once they are repaired, Repairing a video freezing can be done effortlessly by following the steps mentioned below.
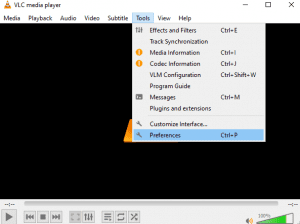
How to fix video freezing issues?
In the section you will learn multiple solutions to resolve the video freezing issue, these hassle-free methodologies will only take steps to effortlessly fix the frozen video. You will learn 5 simple methods to repair the freezing video below.
Changing the resolution setting
In some cases due to high video resolution, the user may experience the erratic playback or freezing issue. But by changing the resolution setting to default, video graphic setting compatible with your operating system and the issue can be resolved
- For QuickTime player on Mac go to choose File > Export As, then choose an option from the Export menu. Choose the supportive resolution and save the file on to your desired location
- For VLC media player, Go to Tool, then preferences, Under Show settings, select All. Click on inputs/codec tab on the left. Under Track Settings, click the Preferred video resolution drop-down list and choose the desired resolution.
Downloading the latest supportive Codecs
Download Vlc Media Player For Mac
Download the supportive and latest codecs from the internet. This may fix the playback errors of media players and fix the issue.
Verify the codec packs before downloading. If you miss out on any vital video element, the video becomes unplayable on the local storage and on the browser as well.
Fixing local storage videos can be efficiently done with the Remo Video Repair tool. But, browser video error cannot be fixed using this software. Hence, you can know how to fix HTML5 video not properly encoded error to solve browser issues.
Update Graphics driver
In case if you have not updated the graphic driver, you can follow the steps mentioned below.
a) Go to the Control panel and click on the Device manager option on the left-hand side.
b) The menu displayed. Click on Display adapter
c) Right-click on the graphic card option and choose Update driver.
d) Post updating try to play the video file. If the issue is with updating the graphic card, this should fix the video stutter or freezing issue
Repair the freezing video using VLC media player
VLC media player is a versatile media player. The user can configure some playback functions that can solve the problem of freezing videos with just a couple of simple steps.
- Open Tools and click on Preferences in VLC media player (You can also press Ctrl+P)
- Go to the Cache Values
- Change the Cache Values of File Caching (ms), Disc Caching (ms), and Network Caching (ms) on 1000.
- Alter the value of Skip the loop filter for H.264 decoding
- Change the value from “None” to “All” and in the same FFmpeg audio/video decoder settings, find Hardware decoding, and ensure the value is Disable.
- Go to the Video settings, and back to the left bottom corner and check the “Simple” option, the go to the Video section and Change the Video Output settings from Automatic to DirectX (DirectDraw)
If you still encounter the problem even after following all the above methods, then you will need a reliable Video Repair tool to fix your video freezing issue. Remo Video Repair is a video repair utility which can be used effortlessly.
The tool cannot only resolve the video freezing issue, but also fix AVI freeze and other video file format issues.

Are you having video freezing out of nowhere while playing? Repair any video freezing, broken index, corrupted codec or other issues with Remo Video Repair Software. All in one repair tool is designed to ensure a safe video repair process with working on a copy of a damaged video file. Within a matter of a few clicks, you will be able to watch any video flawlessly.
Steps on how to repair video freezing issue
- Download Remo Video Repair tool on your computer and install it.
- Launch the application and on the main screen click on Browse option to provide the video file which is having audio problems.
- After selecting the file click on Repair
- Wait for the process to get completed and once it is finished the application will allow you to preview the video file using the Preview option.
- Finally, Save the repaired file.
Things to Avoid
- Improper conversion of video files
- Downloading video files from a non-reliable source
- Abruptly termination or interruption of the video files while transferring