How to format USB to FAT32? If the USB flash drive is within 32GB, the native Windows File Explorer and Windows Disk Management are good FAT32 formatter. However, if you want to format 64GB or 128GB USB to FAT32, you can only depend on CMD (Usually diskpart and powershell) and a third-party FAT32 format tool.

FAT32: Max volume size 2TB, Max file size 4GB. ExFAT: Max volume size 128PB, Max file size 16EB. It mean if your USB flash drive is 8GB or more, it will not support FAT format. So what you need is resize it to 4GB. Part 1: Format FAT32 Drive on Mac First, let us look on how to format FAT32 drive on Mac (macOS Sierra). You could be wondering what FAT32 is. It is a file system in Windows 95, 98, and windows Millennium Edition. One major advantage about this file system is that nearly all the operating systems can read and write from it.
*EaseUS Partition Master Free is an all-around FAT32 format utility that breaks the limit of the 32GB capacity on a USB flash drive, pen drive or memory card. You can apply the software to format any drive from 2GB to 256GB or even bigger to FAT32 without limitation. Read on and get to know the FAT32 file system and how to choose the right tool to format USB to FAT32.
Why Do We Format USB to FAT32?
Related topic:Should you format USB to FAT32 or NTFS?
What's FAT32? FAT32 is regarded as the default file system for external drives, especially the removable USB flash drives and SD memory cards. It's the most compatible file system that can be used on major devices and operating systems like Windows and macOS. So, the advantage of using FAT32 is portability.
However, FAT32 has some disadvantages, or let's say limitations as well. First and foremost, if you use a single file over 4GB in size, you'll need to convert FAT32 to NTFS or exFAT; What's more, due to the manufacturers' specifications, FAT32 can only be used to format drives between 2GB and 32GB, and that's why native tools on Windows have that limit, too. When you try to format a USB drive over 32GB in Windows Explorer, there is no 'FAT32' option at all.
- Warning
- Formatting the USB flash drive will delete all the content on the device. Please make sure that you have backed up everything on the drive you want to save before the operations.
How to Format USB to FAT32: Windows Tools or Third-party Formatter?
According to the previous FAT32 analysis, 32GB is the watershed when it comes to deciding how to format your USB flash drive to the FAT32 file system. In a word, when the USB drive is within 32GB, you can choose any tool mentioned on this page to make it. Otherwise, once the USB drive capacity exceeds the 32GB limit, you'll need to turn to more advanced solutions, including:
- 1. EaseUS FAT32 formatting software
- 2. Diskpart & PowerShell command
Next, we'll cover all free solutions to let you format 2GB, 8GB, 32GB, 64GB, 128GB, or 256GB USB flash drive to FAT32 with success.
#1. Format USB (Under 32GB) to FAT32 via Windows 7/8/10 File Explorer
Connect your USB drive to a Windows PC or laptop and let Windows recognize your drive and assign it a drive letter. Check it in Windows Explorer and follow the steps to format the drive to FAT32 as you want.
Step 1. Press Windows + E keys and open File Explorer.

Step 2. Right-click on your USB drive and choose Format.
Step 3. Choose FAT32 as the target file system, tick Quick Format and click Start.
#2. Format USB (Under 32GB) to FAT32 via Windows 7/8/10 Disk Management
Disk management is a free Windows built-in utility that is designed to help users deal with common disk partition related jobs. It is ready to help whenever you want to format a small USB drive to FAT32.
Step 1. Right-click This PC in Windows 10/My Computer in Windows 7, and choose Manage.
Step 2. Choose Disk Management under Storage.
Step 3. Right-click on your USB drive and select Format.
Step 4. From the File system drop-down list, choose FAT32 and click OK.
#3. Format USB (32GB, 64GB, 128GB) to FAT32 with EaseUS FAT32 Formatter
Since the FAT32 option is not available in the regular Windows formatting tools when the USB size is over 32GB, you need other capable USB format tools to get around that. Here we recommend you try EaseUS Partition Master Free, a free partition manager that can help you format your hard drive and USB devices without size limitations. In addition, it also lets you easily resize, create, delete, merge, split, copy partitions, convert MBR to GPT drive and vice versa, and many other things you cannot realize in the default Windows programs.
Now you can download the program and follow the simple steps to format the USB flash drive in any size to FAT32.
Step 1: Launch EaseUS Partition Master, right-click the partition you intend to format and choose 'Format'.
Step 2: In the new window, enter the Partition label, choose the FAT32 file system, and set the cluster size according to your needs, then click 'OK'.
Step 3: Then you will see a warning window, click 'OK' in it to continue.
Step 4: Click the 'Execute Operation' button in the top-left corner to review the changes, then click 'Apply' to start formatting the partition to FAT32.
Smaller cluster size makes less waste of disk space. The smaller cluster size is, the bigger the file allocation table (FAT) will be. The bigger the FAT is, the slower the operating system works with the disk.
#4. Format USB to FAT32 Using CMD
Though Windows Command Prompt is the other attainable way that enables users to format a storage device to whatever file system, it's kind of higher-leveled and risker for average persons.
If you are with solid computer skills and familiar with the command lines, you can try the diskpart and powershell command to format your USB drive to FAT32 like the third-party EaseUS format tool does.

Diskpart Command Line:
list disk
select disk *
list volume
select volume *
format fs=ntfs quick
PowerShell Command Line:
format /FS:FAT32 X:
Are You Able to Format USB to FAT32 Now?
Regarding the topic 'how to format USB to FAT32', we analyzed the FAT32's advantage and disadvantage, and clearly know that the regular Windows File Explorer and Windows Disk Management can only deal with the USB drive under 32GB. If you're trying to format a large USB drive that is 64GB or 128GB, you'll need to download the third-party formatting software - EaseUS Partition Master Free, or challenge yourself to learn the Diskpart or PowerShell commands.
All in all, no matter how large your USB flash drive is, EaseUS FAT32 format software is the optimal choice to format your USB drive to FAT32. It doesn't require the USB storage size, and most of all, it's user-friendly that everyone can benefit from it.
To do it on the Mac, plug in the flash drive, and open Disk Utility (in your /Applications/Utilities folder). The drive should appear in the list on the left of the DU window.
Select the drive, then click the Erase tab. On that tab, select MS-DOS (FAT) as the volume format, choose a disk name if you want to, then click Erase, and wait.
That said, if your drive just 'didn't work any more' after a while, it may be faulty and it's possible that re-formatting it won't help. (All flash drives do have a finite number of read/write cycles before they don't work reliably any more, too, although it's unlikely you've reached that limit through normal usage.)
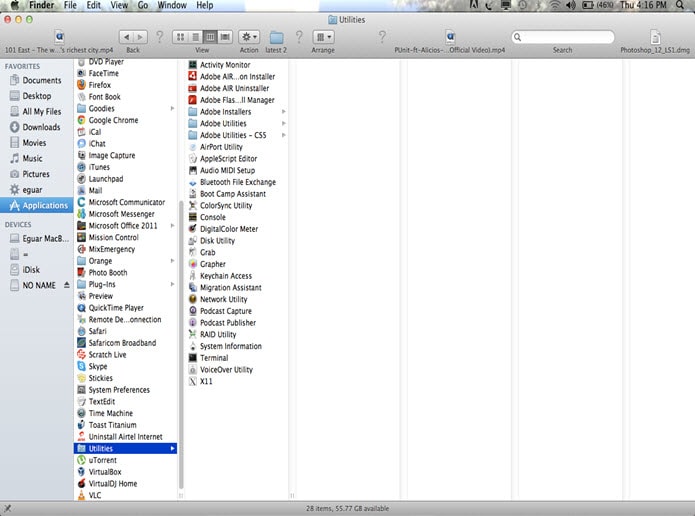
Format Flash Drive Mac Fat32 Iso
Aug 23, 2008 1:22 PM